Statistika Deskriptif
Statistika Deskriptif
1. Teori
Statistik memegang peranan yang penting dalam penelitian, baik dalam penyusunan model, perumusan hipotesa, dalam pengembangan alat dan instrumen pengumpulan data, dalam penyusunan desain penelitian, dalam penentuan sampel, dan dalam analisa data. Dalam banyak hal, pengolahan dan analisa data tidak luput dari penerapan teknik dan metode statistik tertentu, yang mana kehadirannya dapat memberikan dasar bertolak dalam menjelaskan hubungan-hubungan yang terjadi. Statistik dapat digunakan sebagai alat untuk mengetahui apakah hubungan kausalitas antara dua atau lebih variabel benar-benar terkait secara benar dalam suatu kausalitas empiris ataukah hubungan tersebut hanya bersifat random atau kebetulan saja.
Statistik telah memberikan teknik-teknik sederhana dalam mengklasifikasikan data serta dalam menyajikan data secara lebih mudah, sehingga data tersebut dapat dimengerti secara lebih mudah. Statistik telah dapat menyajikan suatu ukuran yang dapat mensifatkan populasi ataupun menyatakan variasinya, dan memberikan gambaran yang lebih baik tentang kecenderungan tengah-tengah dari variabel.
Semakin sering kita mempelajari tentang statistik deskriptif maka semakin banyak pula pertanyaan tentang apa itu statistik deskriptif dan yang terkandung didalamnya serta apa saja yang perlu di ketahui dalam mempelajari statistik. Kemudian dibuatlah suatu program statistik yang berupa software SPSS pada tahun 1968 oleh tiga mahasiswa Stanford University yang dioperasikan pada komputer mainframe. Dan untuk mengetahui program tersebut maka diadakannya praktikum SPSS bagi para mahasiswa. Yang nantinya diharapkan dengan program SPSS (Statistical Product and Service Solution) tersebut dapat mempermudah mahasiswa dalam menghitung dan menganalisis suatu data yang telah diperoleh sebelumnya.
2. Analisis Data menggunakan SPSS
SPSS adalah sebuah program aplikasi yang memiliki kemampuan analisis statistik cukup tinggi serta sistem manajemen data pada lingkungan grafis dengan menggunakan menu-menu deskriptif dan kotak-kotak dialog yang sederhana sehingga mudah untuk dipahami cara pengoperasiannya. Beberapa aktivitas dapat dilakukan dengan mudah dengan menggunakan pointing dan clicking mouse.
SPSS banyak digunakan dalam berbagai riset pemasaran, pengendalian dan perbaikan mutu (quality improvement), serta riset-riset sains. SPSS pertama kali muncul dengan versi PC (bisa dipakai untuk komputer desktop) dengan nama SPSS/PC+ (versi DOS). Tetapi, dengan mulai populernya system operasi windows. SPSS mulai mengeluarkan versi windows (mulai dari versi 6.0 sampai versi terbaru sekarang).
Pada awalnya SPSS dibuat untuk keperluan pengolahan data statistik untuk ilmu-ilmu social, sehingga kepanjangan SPSS itu sendiri adalah Statistikal Package for the Social Sciens. Sekarang kemampuan SPSS diperluas untuk melayani berbagai jenis pengguna (user), seperti untuk proses produksi di pabrik, riset ilmu sains dan lainnya. Dengan demikian, sekarang kepanjangan dari SPSS Statistical Product and Service Solutions.
SPSS dapat membaca berbagai jenis data atau memasukkan data secara langsung ke dalam SPSS Data Editor. Bagaimanapun struktur dari file data mentahnya, maka data dalam Data Editor SPSS harus dibentuk dalam bentuk baris (cases) dan kolom (variables). Case berisi informasi untuk satu unit analisis, sedangkan variable adalah informasi yang dikumpulkan dari masing-masing kasus.
Hasil-hasil analisis muncul dalam SPSS Output Navigator. Kebanyakan prosedur Base System menghasilkan pivot tables, dimana kita bisa memperbaiki tampilan dari keluaran yang diberikan oleh SPSS. Untuk memperbaiki output, maka kita dapat mmperbaiki output sesuai dengan kebutuhan. Beberapa kemudahan yang lain yang dimiliki SPSS dalam pengoperasiannya adalah karena SPSS menyediakan beberapa fasilitas seperti berikut ini:
Data Editor. Merupakan jendela untuk pengolahan data. Data editor dirancang sedemikian rupa seperti pada aplikasi-aplikasi spreadsheet untuk mendefinisikan, memasukkan, mengedit, dan menampilkan data.
Viewer. Viewer mempermudah pemakai untuk melihat hasil pemrosesan, menunjukkan atau menghilangkan bagian-bagian tertentu dari output, serta memudahkan distribusi hasil pengolahan dari SPSS ke aplikasi-aplikasi yang lain.
Multidimensional Pivot Tables. Hasil pengolahan data akan ditunjukkan dengan multidimensional pivot tables. Pemakai dapat melakukan eksplorasi terhdap tabel dengan pengaturan baris, kolom, serta layer. Pemakai juga dapat dengan mudah melakukan pengaturan kelompok data dengan melakukan splitting tabel sehingga hanya satu group tertentu saja yang ditampilkan pada satu waktu.
High-Resolution Graphics. Dengan kemampuan grafikal beresolusi tinggi, baik untuk menampilkan pie charts, bar charts, histogram, scatterplots, 3-D graphics, dan yang lainnya, akan membuat SPSS tidak hanya mudah dioperasikan tetapi juga membuat pemakai merasa nyaman dalam pekerjaannya.
Database Access. Pemakai program ini dapat memperoleh kembali informasi dari sebuah database dengan menggunakan Database Wizard yang disediakannya.
Data Transformations. Transformasi data akan membantu pemakai memperoleh data yang siap untuk dianalisis. Pemakai dapat dengan mudah melakukan subset data, mengkombinasikan kategori, add, aggregat, merge, split, dan beberapa perintah transpose files, serta yang lainnya.
Electronic Distribution. Pengguna dapat mengirimkan laporan secara elektronik menggunakan sebuah tombol pengiriman data (e-mail) atau melakukan export tabel dan grafik ke mode HTML sehingga mendukung distribusi melalui internet dan intranet.
Online Help. SPSS menyediakan fasilitas online help yang akan selalu siap membantu pemakai dalam melakukan pekerjaannya. Bantuan yang diberikan dapat berupa petunjuk pengoperasian secara detail, kemudahan pencarian prosedur yang diinginkan sampai pada contoh-contoh kasus dalam pengoperasian program ini.
Akses Data Tanpa Tempat Penyimpanan Sementara. Analisis file-file data yang sangat besar disimpan tanpa membutuhkan tempat penyimpanan sementara. Hal ini berbeda dengan SPSS sebelum versi 11.5 dimana file data yang sangat besar dibuat temporary filenya.
Interface dengan Database Relasional. Fasilitas ini akan menambah efisiensi dan memudahkan pekerjaan untuk mengekstrak data dan menganalisnya dari database relasional.
Analisis Distribusi. Fasilitas ini diperoleh pada pemakaian SPSS for Server atau untuk aplikasi multiuser. Kegunaan dari analisis ini adalah apabila peneliti akan menganalisis file-file data yang sangat besar dapat langsung me-remote dari server dan memprosesnya sekaligus tanpa harus memindahkan ke komputer user.
Multiple Sesi. SPSS memberikan kemampuan untuk melakukan analisis lebih dari satu file data pada waktu yang bersamaan.
Mapping. Visualisasi data dapat dibuat dengan berbagai macam tipe baik secara konvensional atau interaktif, misalnya dengan menggunakan tipe bar, pie atau jangkauan nilai, simbol gradual, dan chart.
Menu yang terdapat pada SPSS adalah :
1. FILE
Untuk operasi file dokumen SPSS yang telah dibuat, baik untuk perbaikan pencetakan dan sebagainya. Ada 5 macam data yang digunakan dalam SPSS, yaitu :
1. Data : dokumen SPSS berupa data
2. Systax : dokumen berisi file syntax SPSS
3. Output : dokumen yang berisi hasil running out SPSS
4. Script : dokumen yang berisi running out SPSS
5. Database
♠ NEW : membuat lembar kerja baru SPSS
♠ OPEN : membuka dokumen SPSS yang telah ada
Secara umum ada 3 macam ekstensi dalam lembar kerja SPSS, yaitu :
1. *.spo : file data yang dihasilkan pada lembar data editor
2. *.sav : file text/obyek yang dihasilkan oleh lembar output
3. *.cht : file obyek gambar/chart yang dihasilkan oleh chart window
♠ Read Text Data : membuka dokumen dari file text (yang berekstensi txt), yang bisa dimasukkan/dikonversi dalam lembar data SPSS
♠ Save : menyimpan dokumen/hasil kerja yang telah dibuat.
♠ Save As : menyimpan ulang dokumen dengan nama/tempat/type dokumen yang berbeda
♠ Page Setup : mengatur halaman kerja SPSS
♠ Print : mencetak hasil output/data/syntaq lembar SPSS
Ada 2 option/pilihan cara mencetak, yaitu :
- All visible output :mencetak lembar kerja secara keseluruhan
- Selection : mencetak sesuai keinginan yang kita sorot/blok
♠ Print Preview : melihat contoh hasil cetakan yang nantinya diperoleh
♠ Recently used data: berisi list file data yang pernah dibuka sebelumnya.
♠ Recently used file : berisi list file secara keseluruhan yang pernah dikerjakan
2. EDIT
Untuk melakukan pengeditan pada operasi SPSS baik data, serta pengaturan/option untuk konfigurasi SPSS secara keseluruhan.
♠ Undo : pembatalan perintah yang dilakukan sebelumnya
♠ Redo : perintah pembatalan perintah redo yang dilakukan sebelumnya
♠ Cut : penghapusan sebual sel/text/obyek, bisa dicopy untuk keperluan tertentu dengan perintah dari menu paste
♠ Paste : mempilkan sebua sel/text/obyek hasil dari perintah copy atau cut
♠ Paste after : mengulangi perintah paste sebelumya
♠ Paste spesial : perintah paste spesial, yaitu bisa konvesri ke gambar, word, dll
♠ Clear : menghapusan sebuah sel/text/obyek
♠ Find : mencari suatu text
♠ Options : mengatur konfigurasi tampilan lembar SPSS secara umum
3. VIEW
Untuk pengaturan tambilan di layar kerja SPSS, serta mengetahu proses-prose yang sedang terjadi pada operasi SPSS.
♠ Status Bar : mengetahui proses yang sedang berlangsung
♠ Toolbar : mengatur tampilan toolbar.
♠ Fonts : untuk mengatur jenis, ukuran font pada data editor SPSS
- Outline size : ukuran font lembar output SPSS
- Outline font : jenis font lembar output SPSS
♠ Gridlines : mengatur garis sel pada editor SPSS
♠ Value labels : mengatur tampilan pada editor untuk mengetahui value label
4. DATA
Menu data digunakan untuk melakukan pemrosesan data.
♠ Define Dates : mendefinisikan sebuah waktu untuk variable yang meliputi jam, tanggal, tahun, dan sebagainya
♠ Insert Variable : menyisipkan kolom variable
♠ Insert case : menyisipkan baris
♠ Go to case : memindahkan cursor pada baris tertentu
♠ Sort case : mengurutkan nilai dari suatu kolom variable
♠ Transpose : operasi transpose pada sebuah kolom variable menjadi baris
♠ Merge files : menggabungkan beberapa file dokumen SPSS, yang dilakukan dengan penggabungan kolom-kolom variablenya
♠ Split file : memecahkan file berdasarkan kolom variablenya
♠ Select case : mengatur sebuah variable berdasarkan sebuah persyaratan tertentu
5. TRANSFORM
Menu transform dipergunakan untuk melakukan perubahan-perubahan atau penambahan data.
♠ Compute : operasi aritmatika dan logika untuk
♠ Count : untuk mengetahui jumlah sebuah ukuran data tertentu pada suatu baris tertentu
♠ Recode : untuk mengganti nilai pada kolom variable tertentu, sifatnya menggantikan (into same variable) atau merubah (into different variable) pada variable baru
♠ Categorize variable : merubah angka rasional menjadi diskrit
♠ Rank case : mengurutkan nilai data sebuah variabel
6. ANALYSE
Menu analyse digunakan untuk melakukan analisis data yang telah kita masukkan ke dalam komputer. Menu ini merupakan menu yang terpenting karena semua pemrosesan dan analisis data dilakukan dengan menggunakan menu correlate, compare mens, regresion.
7. GRAPH
Menu graph digunakan untuk membuat grafik, diantaranya ialah bar, line, pie, dll
8. UTILITIES
Menu utilities dipergunakan untuk mengetahui informasi variabel, informasi file, dll
9. AD-ONS
Menu ad-ons digunakan untuk memberikan perintah kepada SPSS jika ingin menggunakan aplikasi tambahan, misalnya menggunakan alikasi Amos, SPSS data entry, text analysis, dsb
10. WINDOWS
Menu windows digunakan untuk melakukan perpindahan (switch) dari satu file ke file lainnya
11. HELP
Menu help digunakan untuk membantu pengguna dalam memahami perintah-perintah SPSS jika menemui kesulitan
TOOL BAR : Kumpulan perintah – perintah yang sering digunakan dalam bentuk gambar.
POINTER : Kursor yang menunjukkan posisi cell yang sedang aktif / dipilih.
Memasukkan dan mengolah data ke spss :
Menu utama program SPSS ini ditunjukan pada lingkaran seperti yang tampak dibawah ini
Tampilan layar SPSS ada 2 yaitu Data view dan variabel view yang dtunjukan dibawah ini
Data view adalah data yang tampilannya seperti exel, data view ini sebagai lembar kerja.
Untuk melihat tampilan data view,dengan meng-klik tulisan (data view)
Dan tampilannya sebagaiberikut :
Sedangkan variable view berperan sebagai definisi operasional yang hasilnya nanti akan terlihat di data view. Untuk melihat tampilan variable view, dengan meng-klik (variable view) sepeti di tunjukan lingkaran merah,dan tampilan variable view seperti dbawah ini
Inilah pengenalan Program SPSS secara garis besar.
Untuk mengenal SPSS lebih jauh, mari kita mencoba mengolah data menggunakan analisis regresi dengan menggunakan SPSS 12.0
Hal pertama yang kita lakukan adalah memasukan data pada halaman DATA VIEW di SPSS,kemudian ketik nilai variabel-variabel (Y,X1, dan X2)
Pada halaman VARIABEL VIEV, dalam kolom Name ketik simbol (Y,X1,X2 ) dan pada Kolom Label ketikan nama Variabel ( Daerah,Sales,Promo dan Outlet)
Pada kolom Type, variabel Y di pilih tipe Srting karena data yang ditampilkan pada DATA VIEW berupa huruf (nama daerah) sedangkan pada variabel X1,X2,X3 dipilih type Numeric karena data yang dtampilkan berupa angka.
Selanjutnya untuk mengolah data menggunakan analisis regresi, lakukan langkah-langkah berikut.
Klik Analyze, Regression, Linear
Sehingga tampak tampilan seperti dibawah ini.
Kemudian pindahkan Promo(x1),Outlet(x2) ke dalam kotak independent(s) dan Sales (y) pada kotak dependen seperti dibawah ini.
Kemudian klik ”statistics” sperti yang ditunjukan dibawah ini.
Selanjutnya akan tampak tampilan sperti dibawah ini, kemudian beri centang pada Estimates, Model fit, R Squared change,Descriptives,part and partial correlations,collinerity diagnostics
klik continue..
Selanjutnya akan tampil menu semula kemudian klik plot..
Kemudian tampilan plot sebagai berikut,,
Dan masukan *SDRESID pada Y dan *ZRESID pada X seperti dibawah ini,kemudian klik ”continu sehinnga tampilannya menjadi sebagai berikut :
kemudian akan tampak tampilan semula lalu Klik ”ok”
Sehingga secara otomatis lembar output dari pengolahan data menggunakan analisis regresi dengan spss 12.0 ini ditampilkan seperti dibawah ini..
Demikianlah salah satu cara memasukkan dan mengolah data menggunakan SPSS .
3. Analisis Data dengan menggunakan MS Excel
Analisis Statistik Deskriptif dengan menggunakan Microsoft Excel – Statistik Deskriptif (Statistic Descriptive) adalah cabang ilmu statistika yang mempelajari tentang cara pengumpulan dan penyederhanaan data-data yang diperoleh kemudian menyajikan data-data tersebut menjadi informasi yang bermanfaat dan lebih menarik serta mudah dimengerti. Informasi yang diperoleh dari Analisis Statistik Deskriptif antara lain adalah Pemusatan data (Mean, Median, Modus), Penyebaran data (Standar Deviasi, Varian, Range) dan kecenderungan sekelompok data.
Contoh-contoh Statistik Deskriptif yang sering ditemui dalam produksi seperti rata-rata jumlah cacat produksi, rata-rata hasil produksi setiap hari, Produk dengan penjualan tertinggi, Variasi Output per hari dan lain sebagainya.
Data-data yang telah dikumpulkan untuk disajikan kedalam bentuk informasi yang lebih bermanfaat tersebut dapat dihitung secara manual dengan menggunakan rumus-rumus yang telah tersedia (Silakan lihat artikel : Statistika Dasar untuk penjelasan mengenai Statistik Deskriptif termasuk rumus-rumus dan cara menghitungnya). Selain perhitungan manual, kita juga dapat mempergunakan Microsoft Excel untuk menghitungnya sehingga lebih praktis dan menghemat waktu.
Ada 2 (dua) cara yang dapat dilakukan dalam mempergunakan Microsoft Excel untuk menghitung semua jenis Statistik Deskriptif yaitu dengan memakai FUNGSI dalam Microsoft Excel seperti (AVERAGE, MEDIAN, COUNT, MIN, MAX, STDEV.S) ataupun menggunakan DATA ANALYSIS yang lebih mudah dan Praktis.
Dikatakan lebih mudah dan praktis karena metode “Data Analysis” ini dapat melakukan perhitungan secara lengkap dengan beberapa langkah saja. Tetapi untuk dapat menggunakan metode “Data Analysis” dalam Microsoft Excel, kita perlu melakukan Instalasi Add-ins Analysis Toolpak ke dalam Microsoft Excel. Add-Ins Analysis Toolpak merupakan Add-Ins gratis dan memang sudah tersedia didalam Microsoft Excel 2007 itu sendiri. Cara Install-nya sangat mudah, silakan kunjungi artikel : Cara Install Add-Ins Analysis Toolpak di Microsoft Excel.
Untuk dapat lebih memahami cara Analisis Statistik Deskriptif dengan menggunakan Microsoft Excel, berikut ini adalah contoh kasus dan langkah-langkah penyelesaiannya.
Contoh Kasus Statistik Deskriptif
Seorang Manager Engineering ingin mengetahui kondisi kerusakan dari 15 Mesin Produksi yang berada dibawah pengawasannya, Manager Engineering tersebut kemudian mengumpulkan data berdasarkan total waktu kerusakan dalam sebulan. Berikut ini adalah data-datanya :
Nama Mesin Jumlah waktu kerusakan (menit)
Mesin 1 80
Mesin 2 100
Mesin 3 80
Mesin 4 98
Mesin 5 110
Mesin 6 180
Mesin 7 55
Mesin 8 40
Mesin 9 200
Mesin 10 60
Mesin 11 65
Mesin 12 95
Mesin 13 99
Mesin 14 120
Mesin 15 70
Langkah-langkah Analisis Statistik Deskriptif dengan Ms. Excel
Berikut dibawah ini adalah langkah-langkah penyelesaian contoh kasus diatas dengan menggunakan Analysis ToolPak Microsoft Excel :
Buka Program Microsoft Excel.
Masukan data yang telah didapat kedalam Worksheet Excel.
Di Menu Bar, Klik [Data].
Klik [Data Analysis] pada Menu Bar Data, maka akan muncul Window “Data Analysis” seperti dibawah ini :
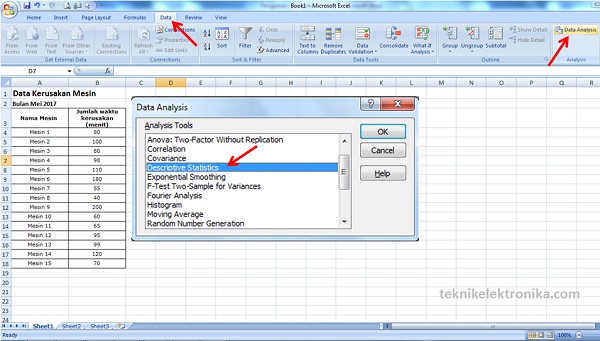
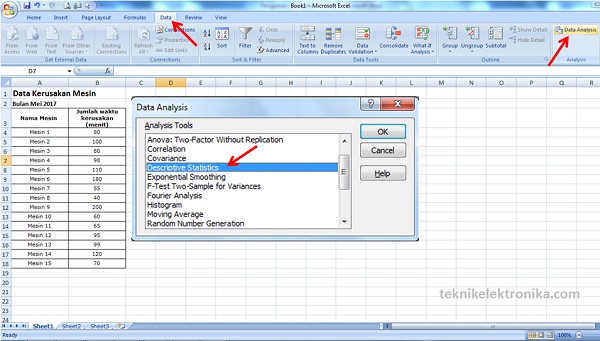
Pilih [Descriptive Statistics].
Klik [OK], maka akan muncul Window “Descriptive Statistics”.
Pada kotak Input Range, klik tombol “selection” untuk seleksi atau blok daerah data yang akan dianalisis (B3:B18) atau ketikan langsung $B$3:$B$18 kedalam Kotak Input Range.
Di opsi pilihan Grouped by, klik [Columns] karena data kita adalah menurun atau dalam kolom.
Centang [Labels in first Raw] untuk menampilkan keterangan pada data yang sudah dianalisis.
Pada Output Options, pilih [New Worksheet Ply] dan ketikan “Hasil Analisis Deskriptif”. Langkah ini untuk menempatkan hasil analisis ke Worksheet yang baru tapi masih berada di Workbook atau file yang sama.
Catatan : Penamaan Worksheet tidak boleh melebihi 31 karakter dan tidak boleh menggunakan simbol seperti “-, +, /, *” dan simbol-simbol lainnya.
Centang [Summary Statistics].
Centang [Confidence Level for Mean] dan ketikan ” 95%”.
Centang [Kth Largest] dan ketikan 2. Langkah ini untuk menampilkan data tertinggi kedua.
Centang [Kth Smallest] dan ketikan 2, Langkah ini untuk menampilkan data terendah kedua.
Maka Hasil Analisis Statistik Deskriptif akan muncul di Worksheet baru yang berjudul “Hasil Analisis Deskriptif”.
Interpretasi :
Mean adalah Rata-rata jumlah waktu kerusakan mesin dalam sebulan adalah 96.8 menit, dengan standard Error 11.323.
Median adalah Nilai tengah dari Jumlah waktu kerusakan yaitu 95 menit.
Mode atau Modus adalah nilai yang paling sering muncul yaitu 80 menit.
Standard Deviation atau Standar Deviasi adalah 43.85 menit.
Sample Variance adalah Varian waktu kerusakan mesin yaitu 1923.314 yang juga merupakan kuadrat dari Standar Deviasi.
Kurtosis waktu kerusakan adalah 1,53.
Skewness waktu kerusakan adalah 1,29.
Range waktu kerusakan adalah 160 menit yaitu selisih dari waktu kerusakan tertinggi dengan waktu kerusakan terendah.
Minimum adalah data waktu kerusakan mesin yang terendah yaitu 40 menit.
Maximum adalah data waktu kerusakan mesin yang tertinggi yaitu 200 menit.
Sum adalah jumlah waktu kerusakan dari semua mesin yang diteliti yaitu 1.452 menit.
Count adalah jumlah mesin yang diteliti yaitu 15 mesin.
Largest(2) menunjukan waktu kerusakan yang tertinggi nomor dua dari semua mesin yang diteliti yaitu 180 menit.
Smallest(2) menunjukan waktu kerusakan yang terendah nomor dua dari semua mesin yang diteliti yaitu 55 menit.
sumber :

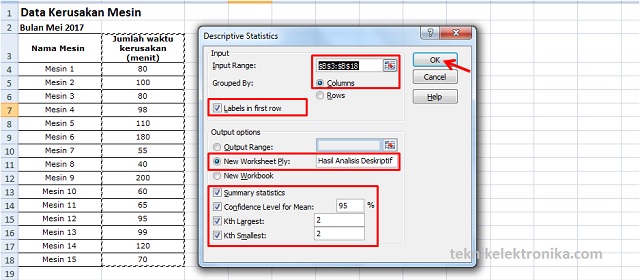
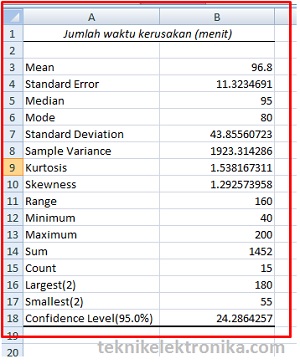

Komentar
Posting Komentar